Configuring Outlook.com and Outlook for Mac 2011
Recently I was asked if I have configured Microsoft Office for Mac 2011 with Outlook.com. So similar to my Configuring Gmail (IMAP) and Outlook for Mac 2011 post, here is how I did it.
Microsoft have made no secret that they are trying to transition users from Hotmail to their new Outlook.com mail system. Therefore these instructions are for configuring Outlook 2011 to work with your new @Outlook.com email account.
Microsoft have done all the work for you and once you enter your email address Outlook 2011, should configure the rest for you you. Just in case your settings are not applied, here are the settings that I found to work with my @Outlook.com address.
Incoming Server: pop3.live.com
Port: 995
Override Default Port: unchecked
Use SSL to connect (recommended): checked
Always use secure password: unchecked
Outgoing Server: smtp.live.com
Port: 587
Override Default Port: checked
Use SSL to connect (recommended): checked
Step by Step
Here are the steps required to configure Outlook 2011 to work with your Outlook.com email account.
1. Open Outlook 2011.
2. Click Tools > Accounts.
3. Click Add an Account or click Add  and then click Email.
and then click Email.
4. When presented with the Enter your account information simply enter your @outlook.com or @hotmail.com email address, enter your password and click Add Account.
5. Outlook 2011 should then automatically enter the server information for you.
Once you close the Accounts menu, Outlook 2011 should start a send / receive and your messages should start to download.

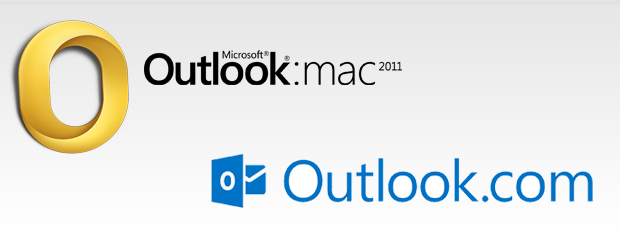
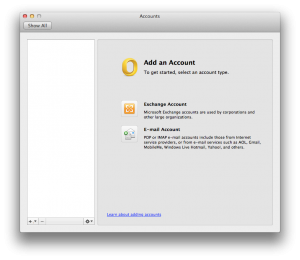
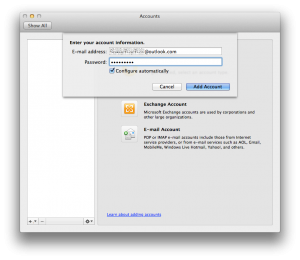
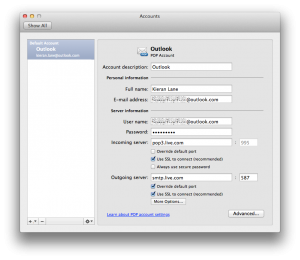
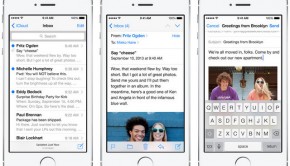
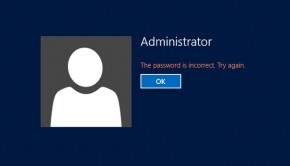
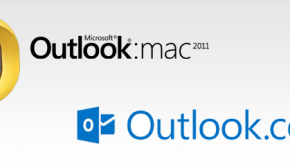
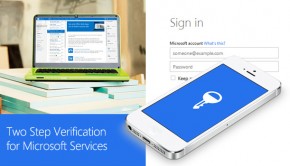





22 Responses to Configuring Outlook.com and Outlook for Mac 2011