Configuring Outlook 2011 with Outlook.com using IMAP
While Microsoft still does not support Exchange ActiveSync (EAS) for use with Outlook 2011 and Outlook.com service, they have just announced support for IMAP. While it’s not as nice as EAS it’s a big improvement over the existing POP3 support.
Here is a quick step-by-step guide to setting us your Outlook.com account with Outlook for Mac 2011.
1. Open Outlook 2011 on your Mac
2. Click on Tools and then on Accounts.
3. Click Add an Account or click Add ![]() and then click Email.
and then click Email.
4. In the Enter your account information, enter your username and password. Be sure to Remove the check from Configure Automatically.
Enter the following information:
- Username: your email address
- Type: IMAP
- Incoming Server: imap-mail.outlook.com
- Server port: 993
- Use SSL to connect: checked
- Outgoing Server: smtp-mail.outlook.com
- Server port: 587
- Override default port: checked
- Use SSL to connect: checked
Then click, Add Account.
To verify that everything is working, the amber status light next to the name of your account should turn green.
All going well that should be you all set to go.

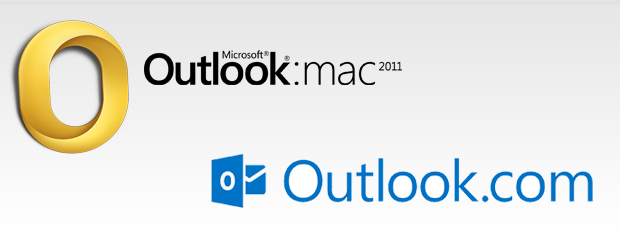
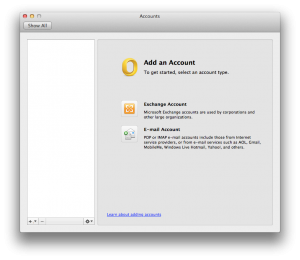
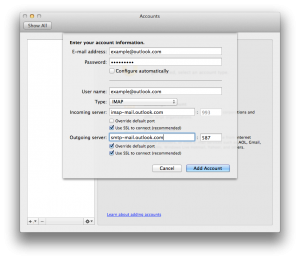
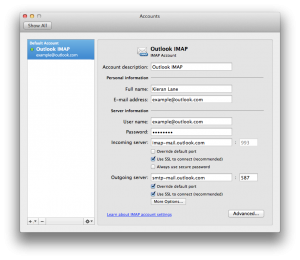
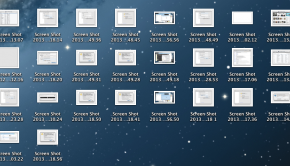
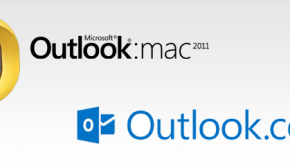
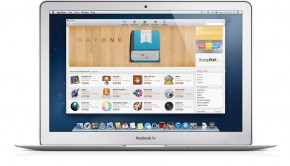
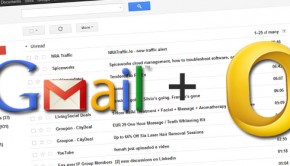





20 Responses to Configuring Outlook 2011 with Outlook.com using IMAP