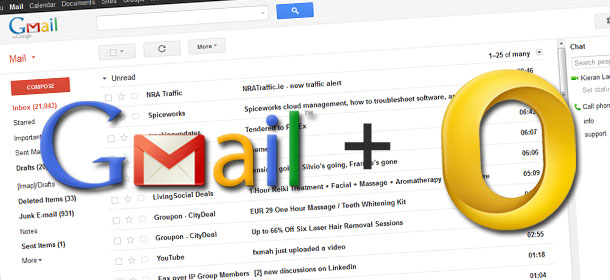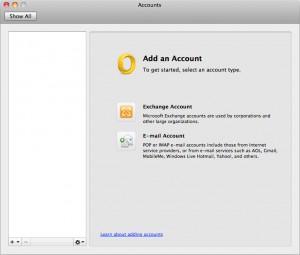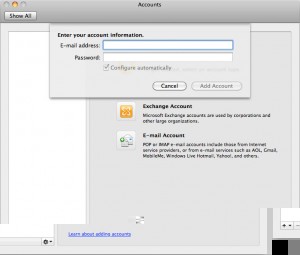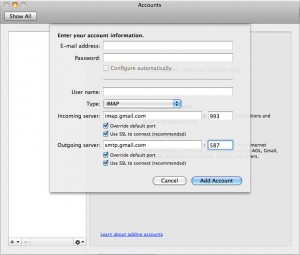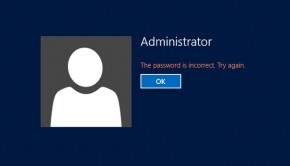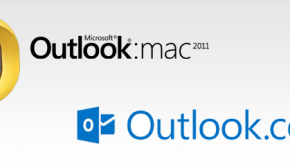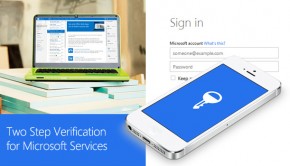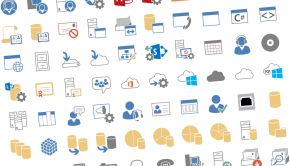Configuring Gmail (IMAP) and Outlook for Mac 2011
Having recently started to use a Mac at home, quickly started to miss Outlook. So I was delighted to hear of the release of Microsoft Office for Mac 2011.
The following are the instructions to set up IMAP access in Outlook 2011.
Google Apps users, please follow the default instructions unless otherwise noted, replacing ‘your_domain.com’ with your actual domain name.
To set up your Outlook 2011 client to work with Gmail:
1. Enable IMAP in Gmail. Don’t forget to click Save Changes when you’re done.
2. Open Outlook 2011.
3. Click Tools > Accounts.
4. On the Accounts window, choose E-mail Account.
5. Enter your email address (including ‘@gmail.com’), and password in the E-mail address filed. Google Apps users, enter your full email address, e.g. ‘username@your_domain.com.’. As you do so some more options should become available.
6. Once you have entered your Email address the options window will expand:
- In the Account Type dropdown menu, select IMAP; enter the incoming and outgoing server names shown below.
- In the ‘User Name’ field, give your full Gmail address, including ‘@gmail.com’ or ‘@your_domain.com.’
- Incoming Server, check Override default port and Use SSL to connect (recommended) and change port to 993
- Outgoing Server, check Override default port and Use SSL to connect (recommended) and change port to 587
- After creating these settings, clicking Add Acount takes you to the end of the setup.