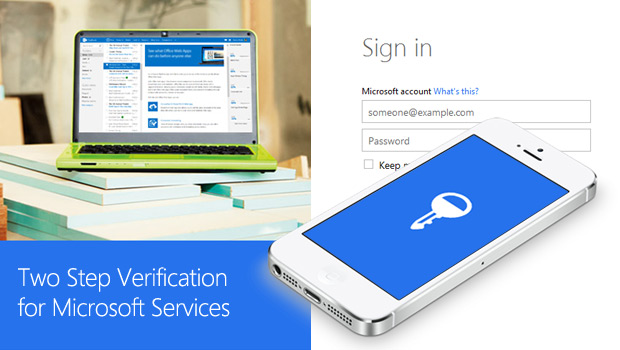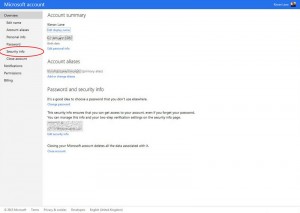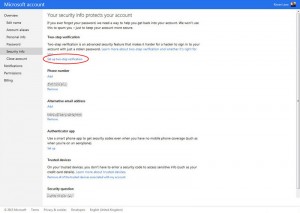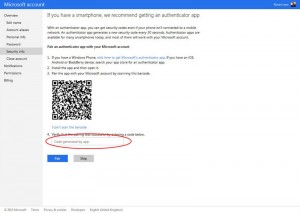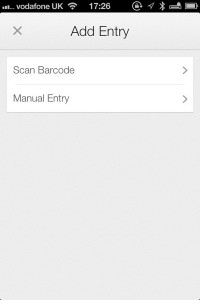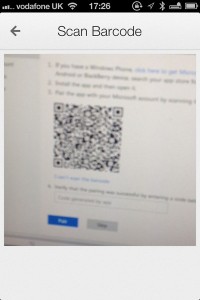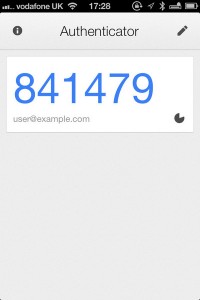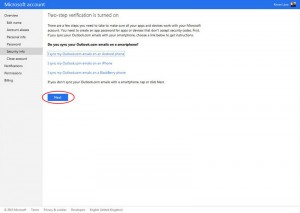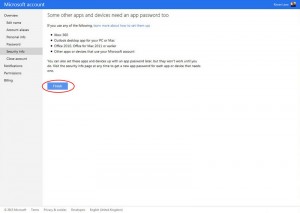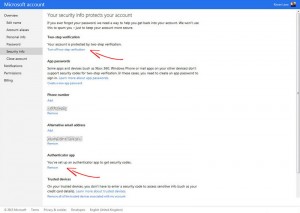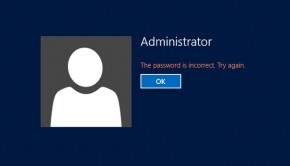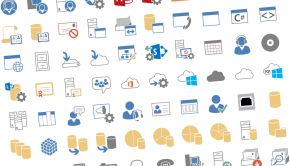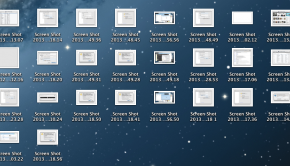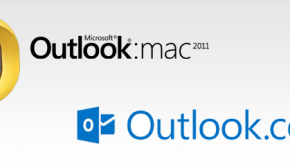Enabling Two Step Verification with Microsoft Online Services
Microsoft services such as Microsoft Live, Outlook.com, SkyDrive and Hotmail support two-step verification. Two-step verification helps protect your account by making it more difficult for a hacker to sign in, even if they’ve somehow learned your password. If you turn on two-step verification, you’ll see an extra page every time you sign in on a device that isn’t trusted. The extra page prompts you to enter a security code to sign in. We can send a new security code to your phone or your alternate email address, or you can obtain one through an authenticator app on your smartphone.
1. Sign in to your Microsoft account
2. Under Overview click on Security Info. Because you’re changing sensitive info, you might prompted to enter a security code. Check your phone or alternate email for the code, enter it, and tap or click Submit.
3. Under Two-step verification, tap or click Set up two-step verification.
4. Tap or click Next, and then follow the instructions.
If you have a Smartphone, Microsoft recommends that you use an Authenticator App. With an authenticator app, you can get security codes even if your phone isn’t connected to a mobile network. An authenticator app generates a new security code every 30 seconds. Authenticator apps are available for many smartphones today, and most of them will work with your Microsoft account.
The instructions are a bit unclear here, saying:
- If you have a Windows Phone, click here to get Microsoft’s authenticator app.If you have an iOS, Android or BlackBerry device, search your app store for an authenticator app.
- Install the app and then open it.
- Pair the app with your Microsoft account by scanning this barcode.
What is not clear is that any Authenticator app should work. Personally I use the Google Authenticator for iOS on my iPhone. There shouldn’t be any issues using Google Authenticator for Android either.
Pairing your phone is a breeze. Open the app on your phone, scan the barcode and enter the resulting code into the field provided and click Next.
5. Review the message about syncing your Outlook.com emails and click Next.
6. Be aware that you will noe need App Passwords for things like Xbox 360 and your Outlook clients on your PC or Mac. Click Finish.
You are now all set to start using two-step verification to access your Micrsoft Online Services.
Verifying Two-step Verification or Authenticator App
To verify that you have two-step verification and/or an authenticator app active, review your Security Info once again. Review the Two-step verification and Authenticator App sections.